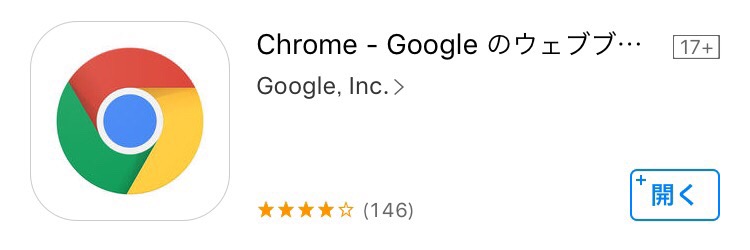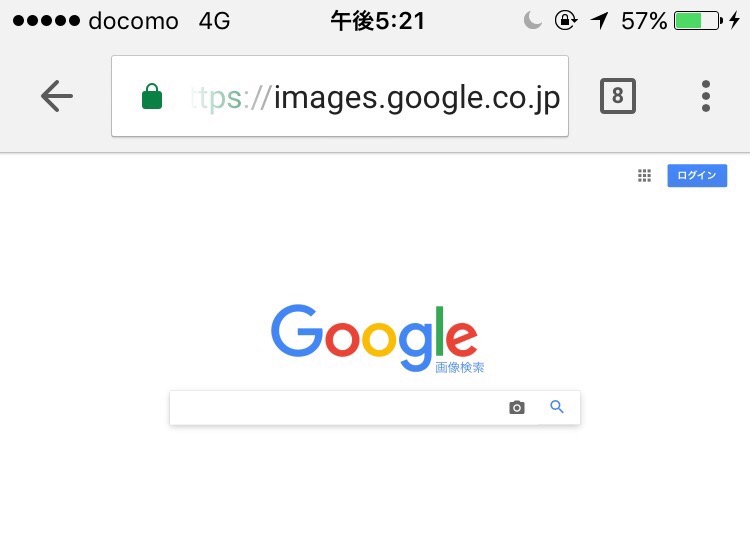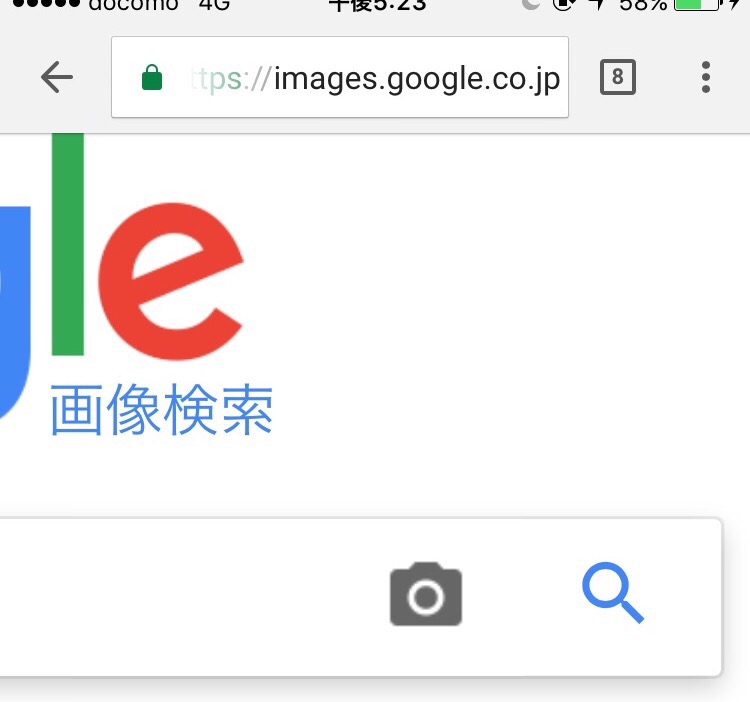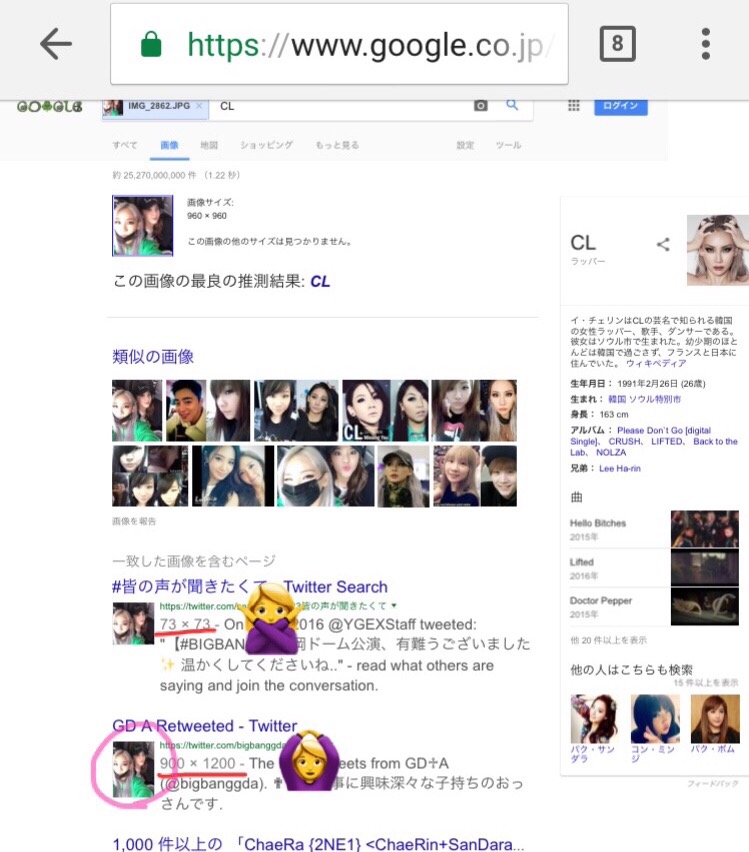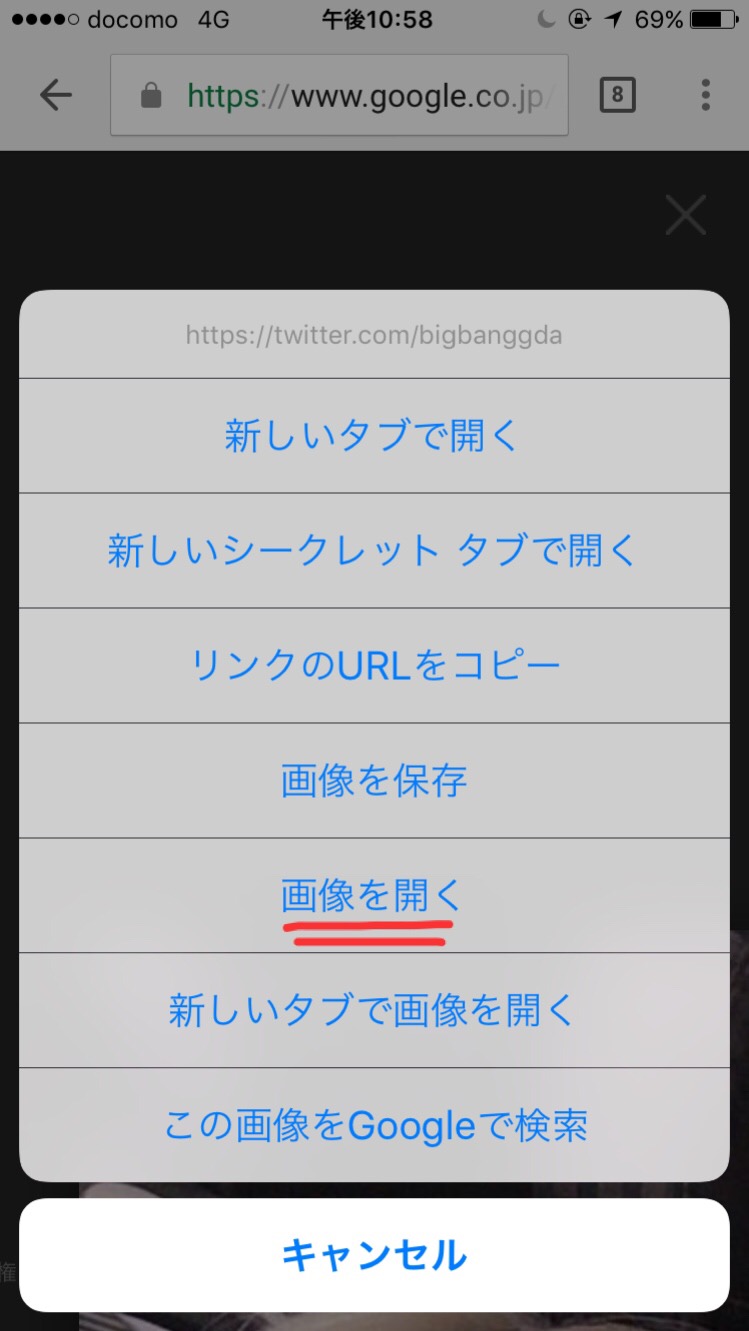【他にも活用の仕方は多数!】高画質な画像を自分で見つけ出すとっておきの方法♡
高画質な画像求めてる人必見ですよ♡
こんにちは!ミカです😆💗
突然ですがみなさん!
拾い画などを見つけて
『もっと高画質な画像が欲しい!』
と思うことはありませんか??💦
今回は、そんなときにピッタリなアプリを
紹介したいと思います👏🏻👏🏻
その気になるアプリはこれ!
そうこのアプリ!
偉大なGoogleさんのアプリです😍😍
もうインストール済みの人も多いかもしれませんね!
高画質を探す方法は??
高画質な画像を探す為には
”画像検索”という機能を使います◎
※パソコンの方はアプリ無しで普通のブラウザから画像検索可能です。
その前に!今回高画質を探し出す画像を!
今回は、画像を探し出すというのが目的なので、
私がカメラロールに入っていた画像を
適当にぼかし加工し、正方形に切り取った
この画像を使って高画質の画像探しを
初めていきたいと思います😍💗
♡ その方法を詳しく紹介 ♡
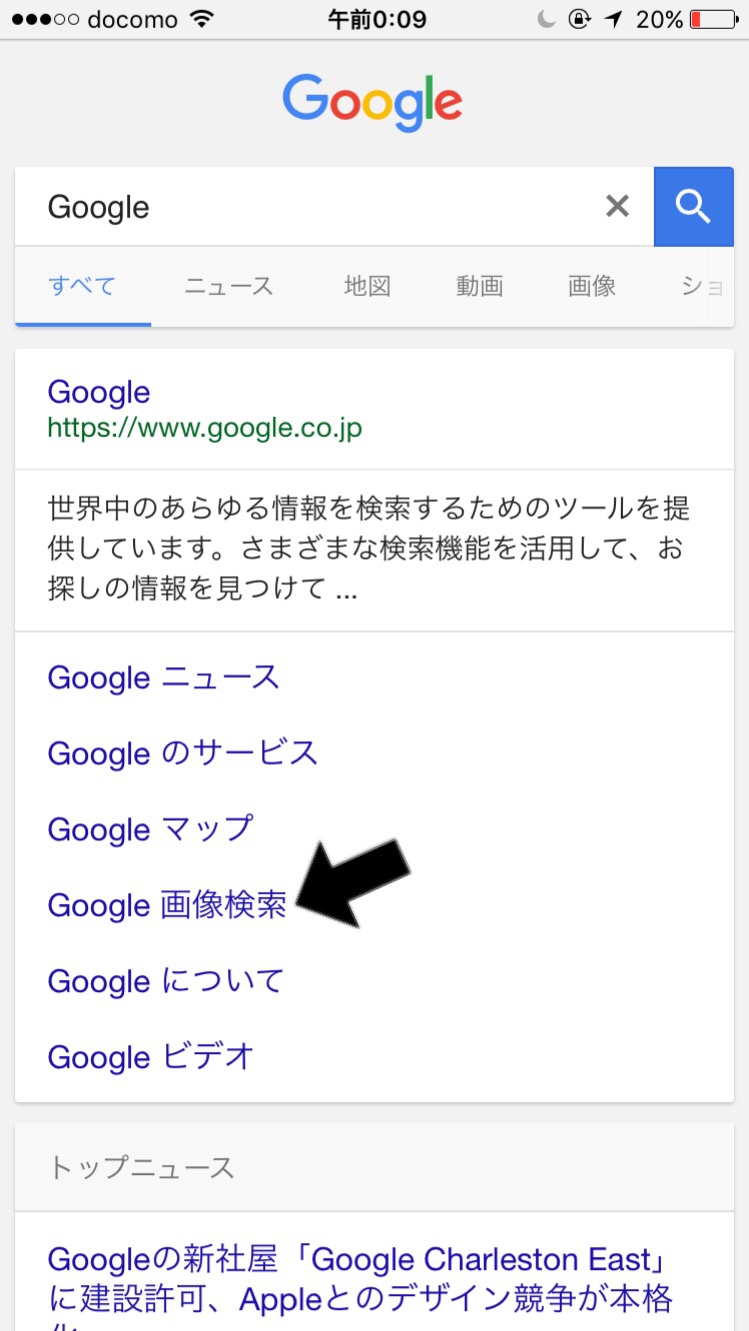
2.元々Googleが開いているもののGoogleと検索🔍
3.矢印がある、画像検索という文字を押す。
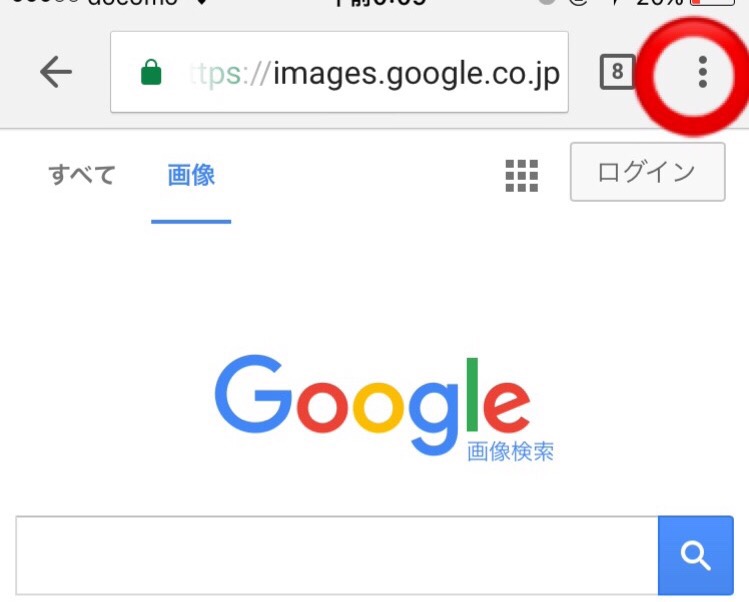
4.右下 Googleと書いている隣に
に画像検索という文字が書いてあればOK👍
5.右上の⭕️で囲ってある所を押す。
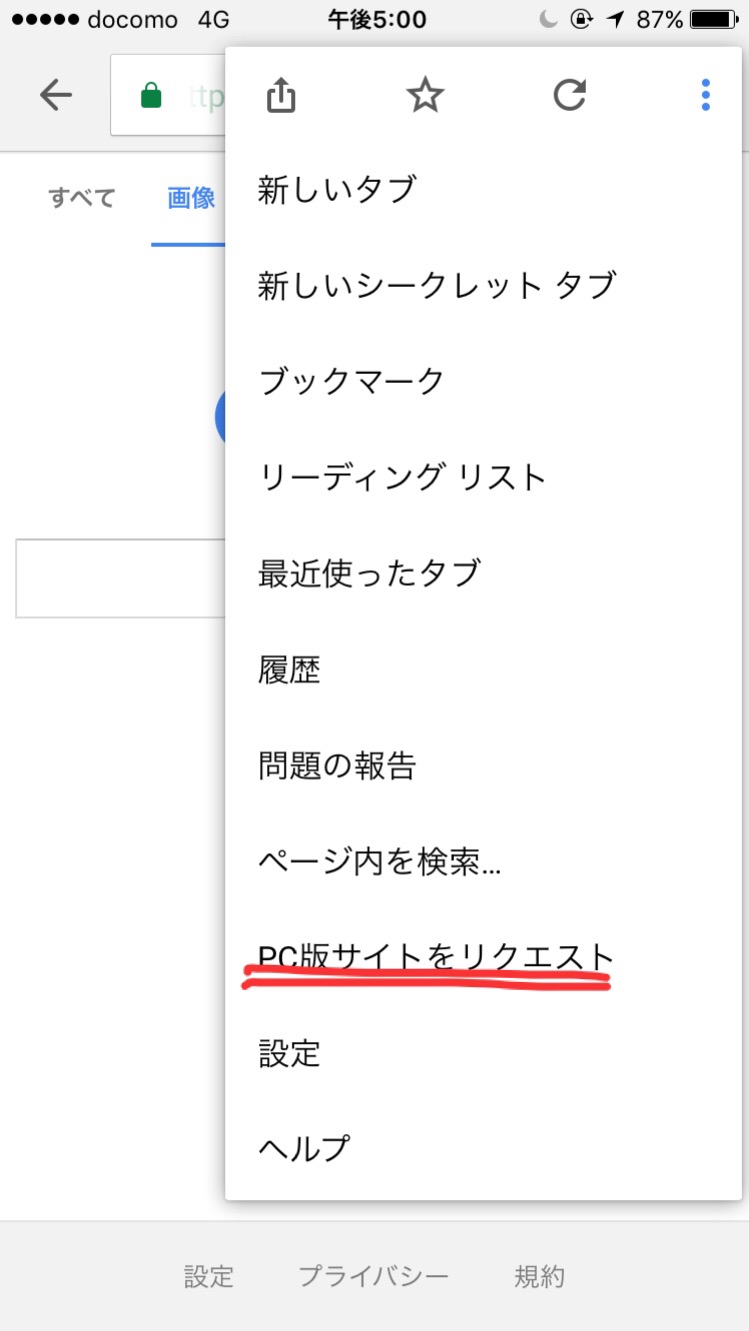
6.赤い線が引いてある、
PC版サイトをリクエストを押します。
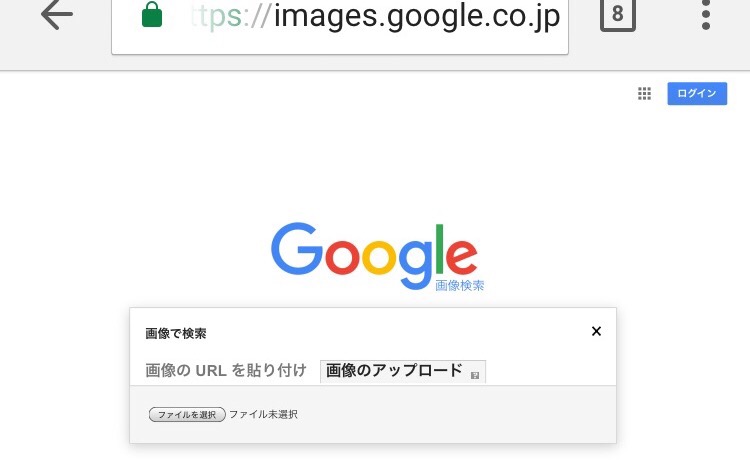
9.このようなのが出るので、
右側の画像のアップロードを押します。
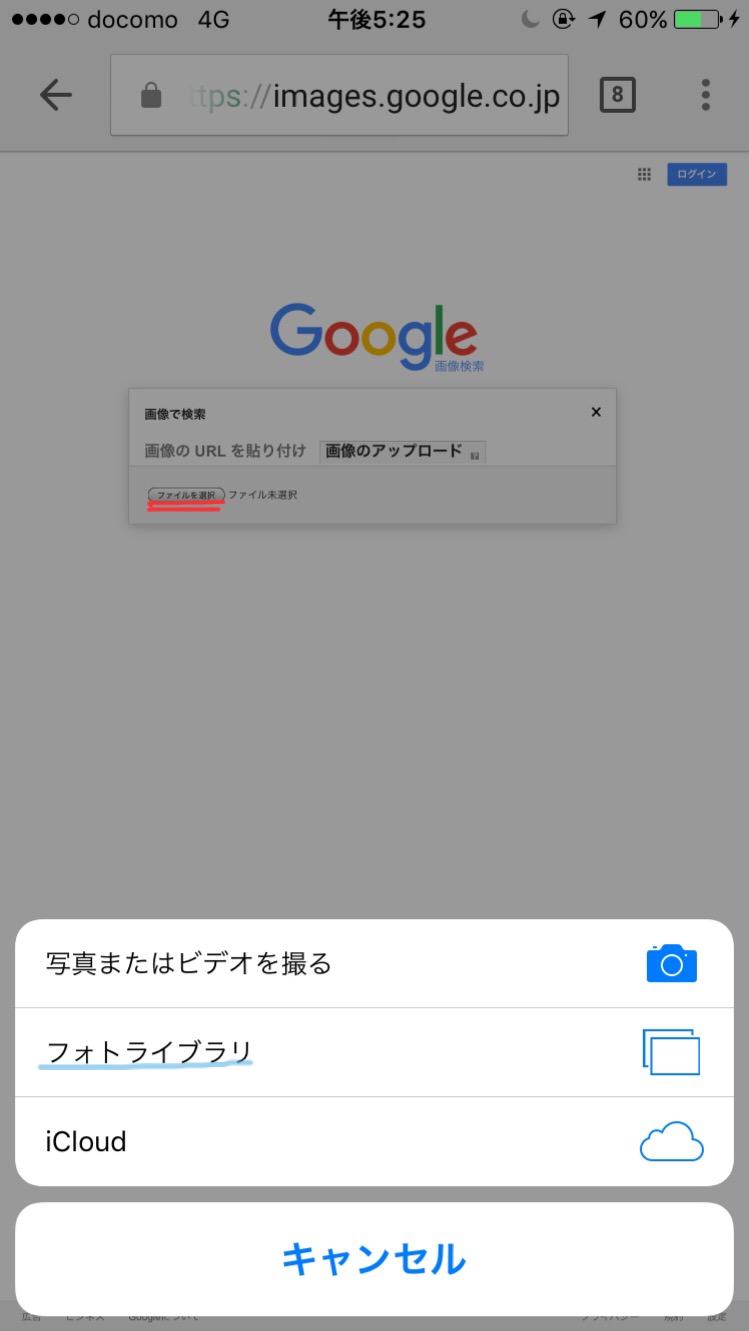
10.赤い線が引いてある、ファイルを選択を押す。
11.すると、下の画面が開くので、
水色の線のフォトライブラリを押します。

12.自分のカメラロールが開くので、
高画質を探している画像を選択してアップロード!
『73×73』のと『900×1200』の画像があります。
((画像赤線部分見てください!))
大きければ大きいほど画質がいいので、
サイズが大きいのを選ぶのが
より早く高画質の画像を見つけるコツです◎
14.そしたらこの場合、先ほど例に挙げた
900×1200 の方が画質がいいことが分かると思うので
ピンクで囲ってある画像の部分を押します。
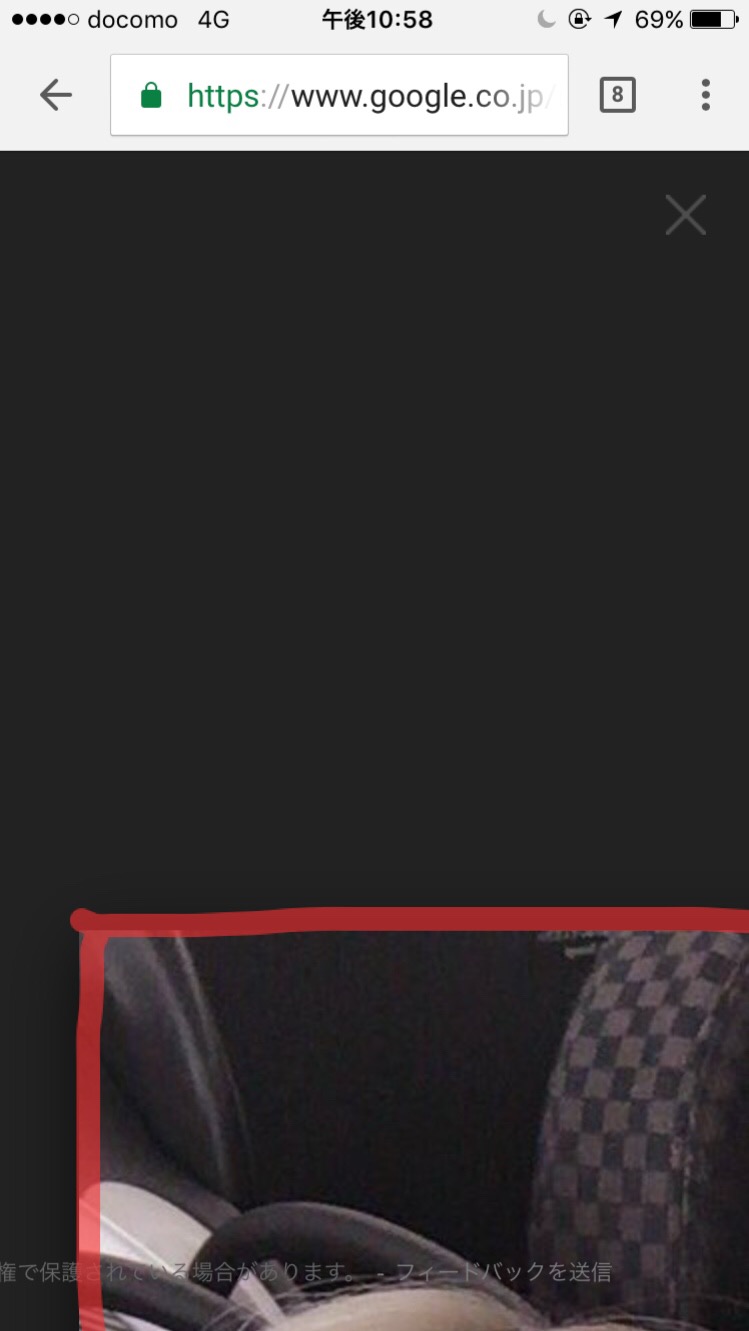
15.画像を開くとこのようになった場合、
画像部分(赤の部分)を長押しします。
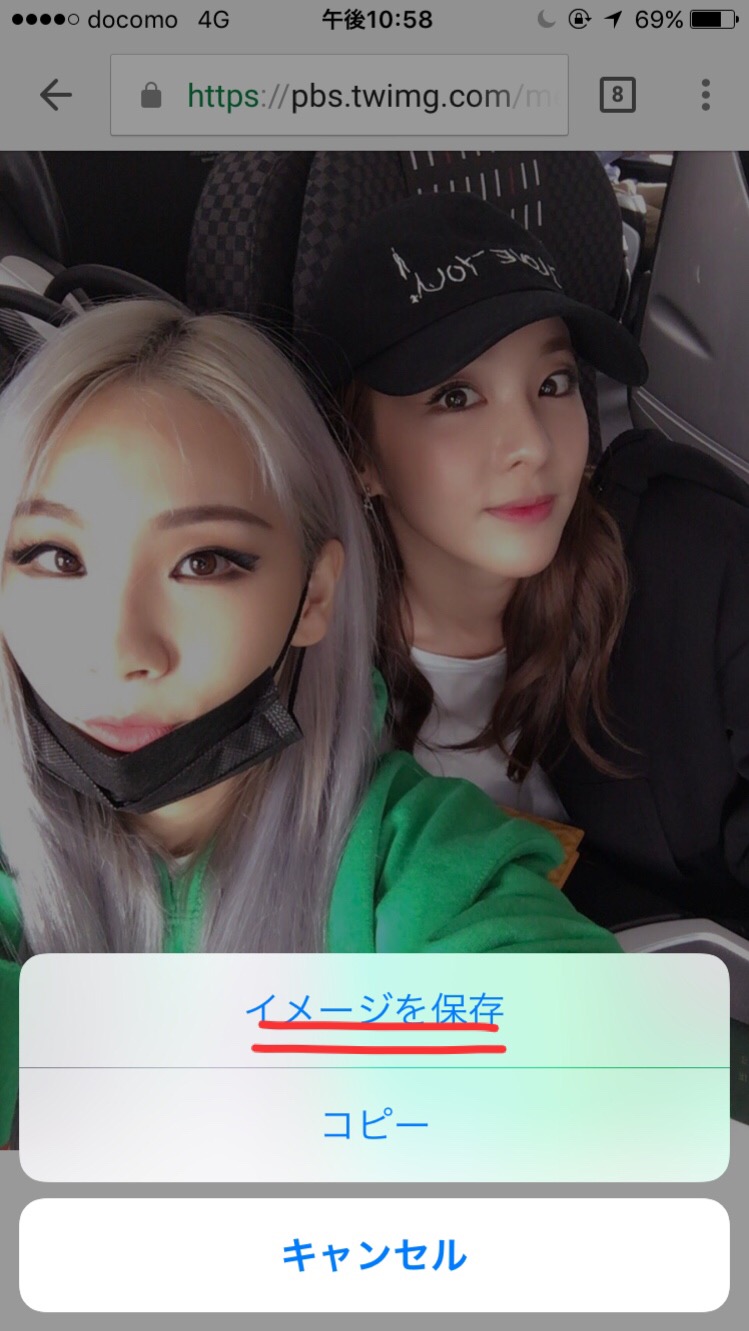
17.画像が開くので高画質なことを確認します!
18.そして長押ししイメージを保存すれば完了💫
凄くいい機能だが注意点も、、、
⚠️全ての画像が見つかる訳ではありません。
⚠️画質に限界がある画像もあります。
⚠️全ての画像の保存方法がこれだとは限りません。
((質問があればミカのSNSへどうぞ!))
これらの注意点があるので気を付けください😂💦
活用編も出来ちゃったり、、?!♡
この画像検索という方法、
実は応用も出来ちゃうんです💗
🌸なりすまし を見極めることが出来る。
((怪しい人や気になる人を画像検索してみると
ヒットすることがあったりします))
🌸気になるオルチャンやアイドルを探せる。
((気になる子の画像を画像検索すると
その子のSNSや出典元が出てきたりします))
いかがでしたか??
とても便利な画像検索機能😭💗
カメラロールにある低画質な画像を、
是非この画像検索を活かして高画質に
チェンジしちゃってください〜〜!!
以上!미카(ミカ)でした!あんにょん!
1/1
記事のURLとタイトルをコピー
https://manimani-korea.net/clean/
こんな記事も読まれています
-

《見た目も可愛い♡》自分でカスタマイズ出来ちゃう洗顔料って??♡
ArrayVAN HAM cosmeticのブロック石鹸が可愛い♡ https://www.instagram.com/vanham_cosmetic こんにちは!아이리です!💖 自分の肌タイプに合わせて
-

【サイン会の定番!?】面白可愛い인간화환(人間花輪)♡
Array憧れのサイン会💓 youtube 안녕하세요! リファです! 韓国で行われるサイン会に行きたい! という気持ちが積もる今日この頃… 最近サイン会のレポでよく見かける あるものに気が付きました&#
-

一目惚れ間違いなし!【Matièr】のメイクアップブックが気になる♡
ArrayMatièr(マティエ)のメイクアップブック💄 https://instagram.com/_matier_ 안녕하세요~☺︎まいです! manigirlのみなさんは お気に入りの